¡Hola! Ultimamente he estado trabajando en una app que requiere tomar una foto desde la app o de la galeria y mostrarla al usuario. He aprendido un par de cosas implementando esta feature y he querido compartirlo por acá. Existen varias formas de tomar una foto utilizando la cámara pero en esta oportunidad vamos a utilizar el imagePicker plugin.
Empecemos por las dependencias.
Como primer paso, vamos a agregar los plugins a nuestras dependencias. Abrimos nuestro pubspec.yaml y agregamos los siguientes plugins:
- camera: Este plugin nos ayudará a trabajar con las cámaras de los dispositivos.
- path_provider: Este plugin nos proporciona el path correcto para saber donde almacenar las imagenes en nuestro dispositivo, ya que cambian entre una plataforma y otra.
- image_picker este nos ayuda a seleccionar una foto de la galería.
Despues de agregar estos plugins nuestro pubspec.yaml debería verse así.
name: fluttercamera
description: A Flutter project that takes a picture and shows the preview.
version: 1.0.0+1
environment:
sdk: ">=2.1.0 <3.0.0"
dependencies:
flutter:
sdk: flutter
camera:
path_provider:
path:
image_picker:
cupertino_icons: ^0.1.2
dev_dependencies:
flutter_test:
sdk: flutter
flutter:
uses-material-design: true
Aumentamos la versión minima de Android
El plugin de camera en Flutter solo funciona con sdk 21 en adelante en Android, lo que quiere decir que solo dispositivos Android con sistema operativo Lollipop o superior pueden utilizar una app con este plugin.
Para esto vamos a abrir el archivo build.gradle ubicado en android/app/build.gradle y buscar la linea que dice «minSdkVerrsion«. Finalmente cambiamos la versión de 16 a 21.
Luego de cambiar la versión debería verse así
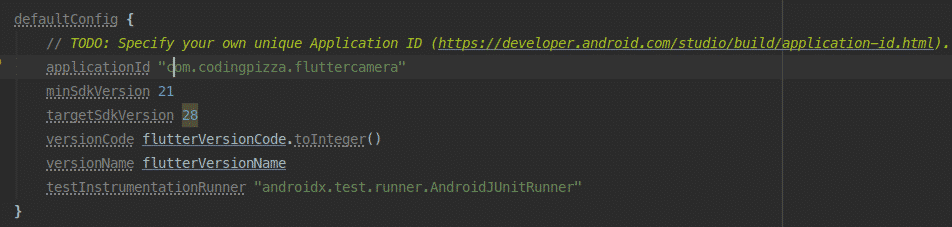
¡Creemos nuestro primer Screen!
Para empezar vamos a crear un StatefulWidget llamado PhotoPreviewScreen. Debería verse de esta manera.
class PhotoPreviewScreen extends StatefulWidget {
@override
_PhotoPreviewScreenState createState() => _PhotoPreviewScreenState();
}
class _PhotoPreviewScreenState extends State<PhotoPreviewScreen> {
@override
Widget build(BuildContext context) {
return Scaffold(
);
}
}
Ahora, vamos a crear un Scaffold con un widget Column centrado el cual va a mostrar una vista previa de nuestra imagen después que tomemos una foto o la seleccionemos de la galería. Y como paso final vamos a agregar un floatingActionButton, que al tocar nos mostrará un dialogo con las opciones para elegir una foto de la galería o desde la cámara.
class PhotoPreviewScreen extends StatefulWidget {
@override
_PhotoPreviewScreenState createState() => _PhotoPreviewScreenState();
}
class _PhotoPreviewScreenState extends State<PhotoPreviewScreen> {
@override
Widget build(BuildContext context) {
return Scaffold(
body: Center(
child: Column(
mainAxisAlignment: MainAxisAlignment.center,
children: <Widget>[
_setImageView()
],
),
),
floatingActionButton: FloatingActionButton(
onPressed: () {
_showSelectionDialog(context);
},
child: Icon(Icons.camera_alt),
),
);
}
¡Genial! Ahora seguramente te estés preguntando qué hace el _setImageView() y el _showSelectionDialog(Context).
El _setImageView() es un método que devuelve un Image Widget en caso de que la imagen obtenida no sea nula, de lo contrarío devolverá un Text Widget con un mensaje de Error. El método _showSelectionDialog(Context) muestra un dialogo con dos opciones, seleccionar una imagen de galería o de la cámara.
Empecemos creando el último, este método debe usar la función showDialog() y pasarle el Context y un Builder el cual va crear un AlertDialog con un titulo y dos opciones.
En el constructor del AlertDialog, vamos a pasar como contenido un SingleChildScrollView el cual es un Widget que nos ayudará a hacer scroll en la lista, y como child de este Widget vamos a pasarle un ListBody con dos GestureDetector como hijos para detectar cuándo el usuario ha tocado el texto.
Cada GestureDetector va a tener un Text Widget con el texto «Galería» y «Cámara» respectivamente. Y cada Text widget tambíen tendrá como parámetro de su función onTap el método _openGallery() y openCamera() segun corresponda. Estos métodos los crearemos más adelante. Al terminar el método _showSelectionDialog(context) estará así.
Future<void> _showSelectionDialog(BuildContext context) {
return showDialog(
context: context,
builder: (BuildContext context) {
return AlertDialog(
title: Text("From where do you want to take the photo?"),
content: SingleChildScrollView(
child: ListBody(
children: <Widget>[
GestureDetector(
child: Text("Gallery"),
onTap: () {
_openGallery(context);
},
),
Padding(padding: EdgeInsets.all(8.0)),
GestureDetector(
child: Text("Camera"),
onTap: () {
_openCamera(context);
},
)
],
),
));
});
}
Ahora al tocar nuestro FloatingActionButton debería mostrar un Dialog como este.
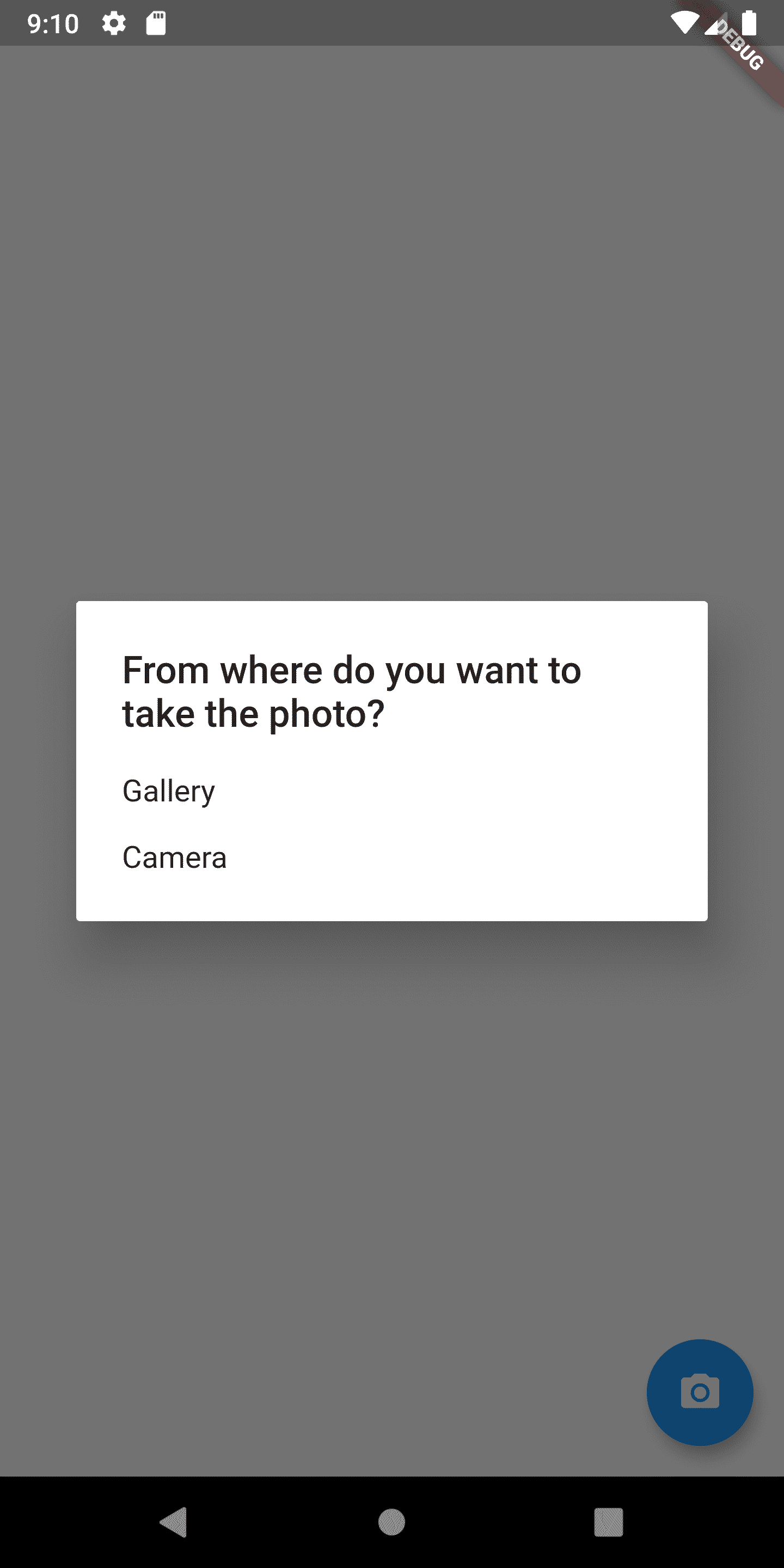
Ahora a utilizar el plugin ImagePicker
Ahora vamos a agregarle la lógica a nuestro método _openGallery(context). Lo primero que vamos a hacer es crear un Field llamado imageFile, el cual va a ser una variable de tipo File en nuestro _LandingScreenState. Luego vamos a utilizar la función del ImagePicker, llamada pickImage() y le vamos a pasar como parámetro el enum ImageSource.gallery. Esta función es asíncrona así que vamos a tener que utilizar las palabras reservadas async y await. Luego vamos a almacenar esta variable y asignarla a nuestra variable imageFile. Como paso final, vamos a llamar al método setState() para notificar que el State ha cambiado. Y nuestra función deberá verse así.
void _openGallery(BuildContext context) async {
var picture = await ImagePicker.pickImage(source: ImageSource.gallery);
this.setState(() {
imageFile = picture;
});
Navigator.of(context).pop();
}
La función _openCamera(Context) es casi igual, la unica diferencía que tiene al respecto es que esta utiliza el enum imageSource.camera en lugar de gallery. Al realizar este cambio tu función de _openCamera() deberá verse así.
void _openCamera(BuildContext context) async {
var picture = await ImagePicker.pickImage(source: ImageSource.camera);
this.setState(() {
imageFile = picture;
});
Navigator.of(context).pop();
}
Previsualización
¿Recuerdas aquella función que mencionamos al principio llamada _setImageView()? Pues no podemos olvidarnos de ella. Para ello vamos a verificar si nuestra variable imageFile es distinta de null. Si lo es, devolvemos un Image Widget con la variable que teniamos almacenada y si aún es nula pues devolvemos un texto que diga que debemos seleccionar una imagen.
Así se vería la función terminada.
Widget _setImageView() {
if (imageFile != null) {
return Image.file(imageFile, width: 500, height: 500);
} else {
return Text("Please select an image");
}
}
Así es como se vería la app al final, luego de seleccionar una imagen de la galería.

Eso es todo
Espero que te haya gustado este artículo. Si te interesan mas contenido sobre Flutter o Dart puedes seguirme en las redes sociales.
?Adémas no te pierdas ningun artículo uniendote a mi newsletter
Puedes registrarte haciendo click acá debajo ?.

